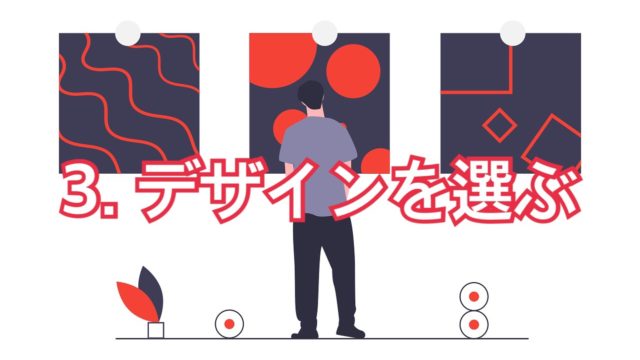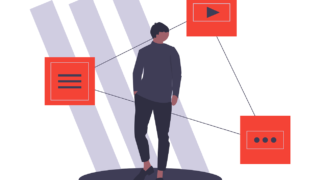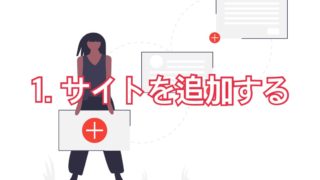サイトを作り終えたらあとはGoogleしごと検索に掲載するだけです!
Search Consoleからインデックス登録を行います(リンクをクリック)
Googleアカウントが必要になりますのであらかじめ用意してくださいね
今回は赤い枠線のほうに求人サイトのURLを入れます(例では、https://my-domain.jeo-plus.com/part_time1/を使っています)
「続行」で次に進みます
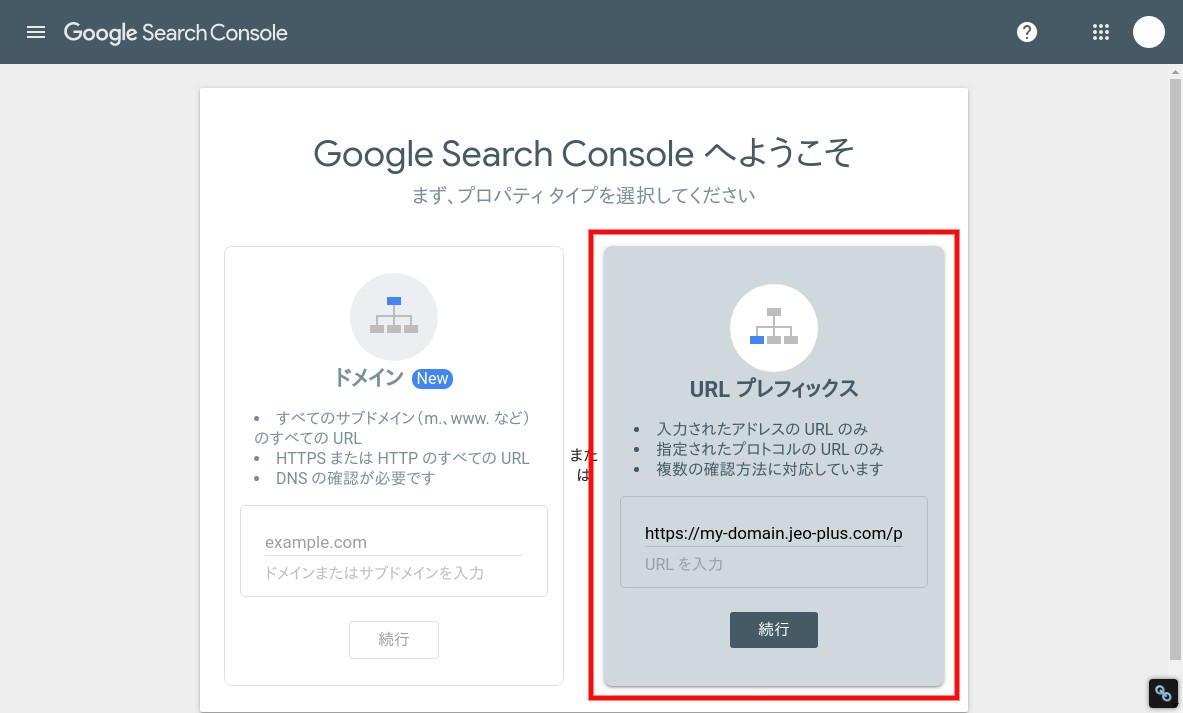
「HTMLファイル」が一番最初に表示されますが、JEO plusでは「HTML タグ」を用います(効果に変わりはないのでご安心ください)
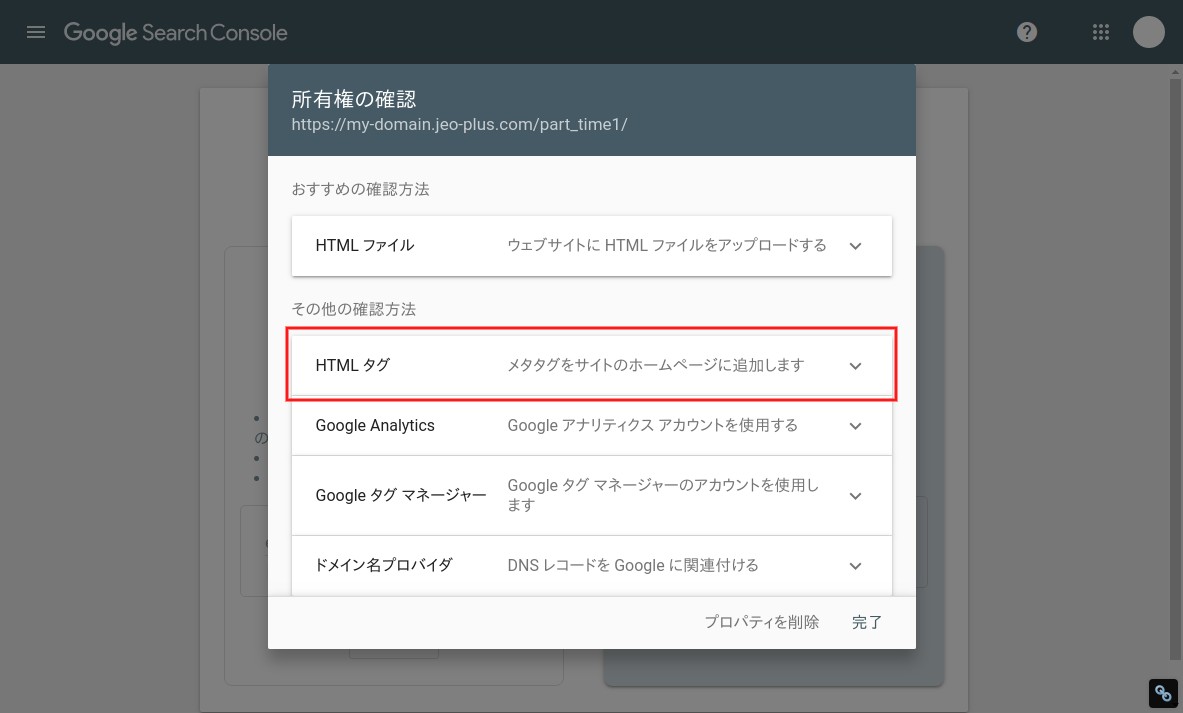
するとこのようにタグ情報が出てくるので赤い下線部をコピーしてください!
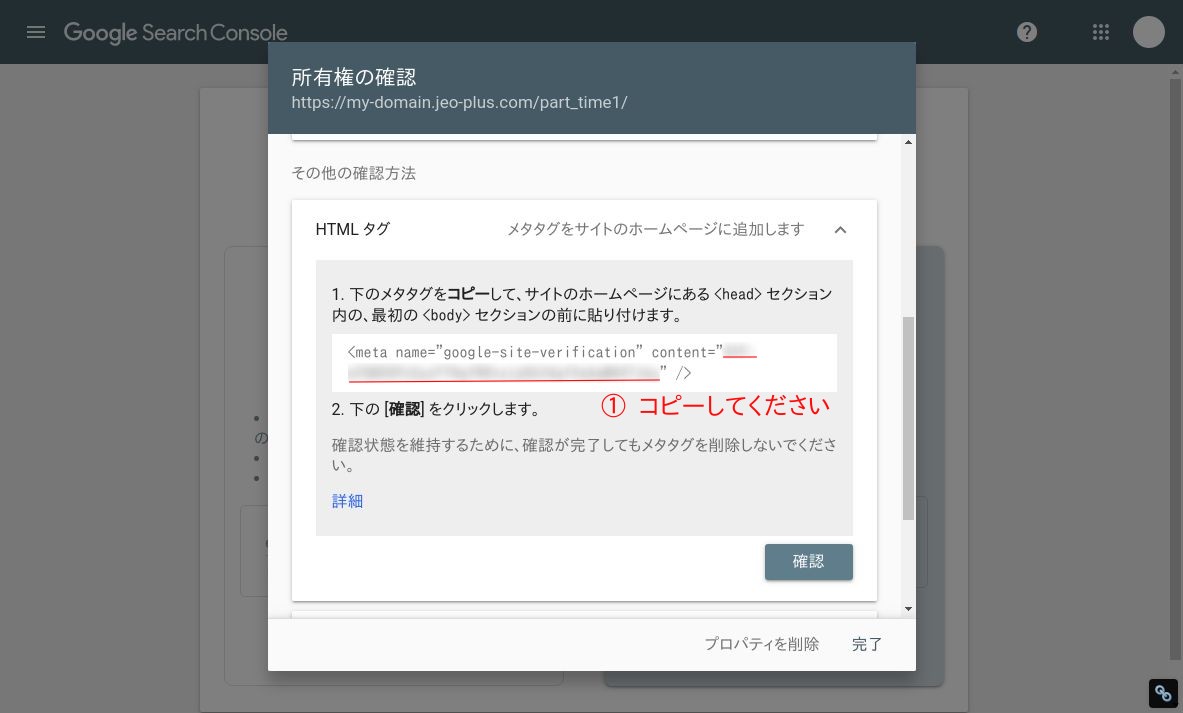
JEO plusのダッシュボードに進んで、「ホーム」 > 「サイト基本情報」の「Search Console(Metaタグ)」にペーストして保存をクリックします
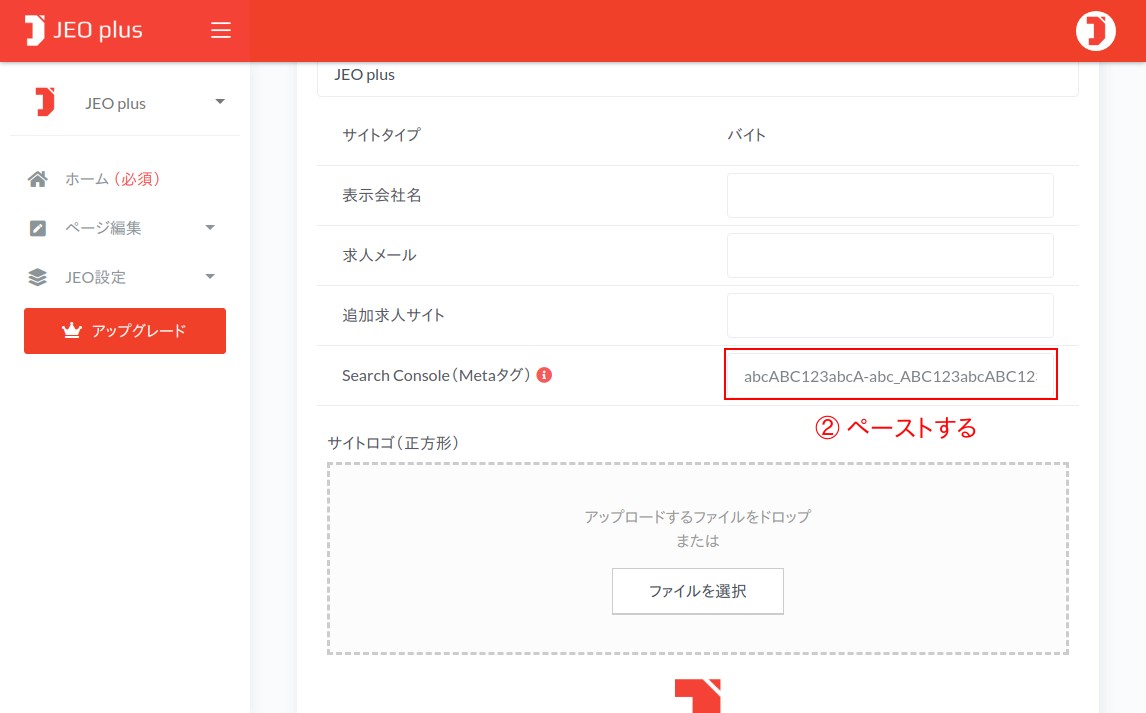
その後に、Search Consoleに戻って「確認」をクリックします
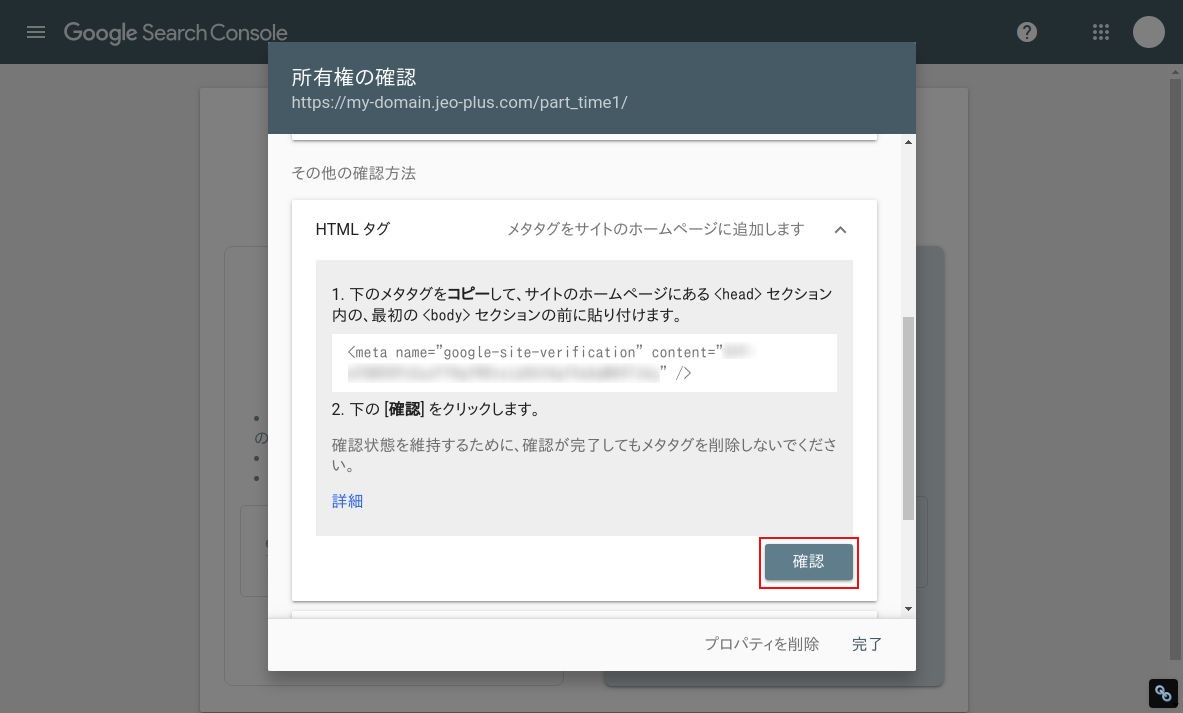
しばらく確認中の表示が出た後に、このようにGoogleからOKサインが来ます!
これで基本操作は完了です!
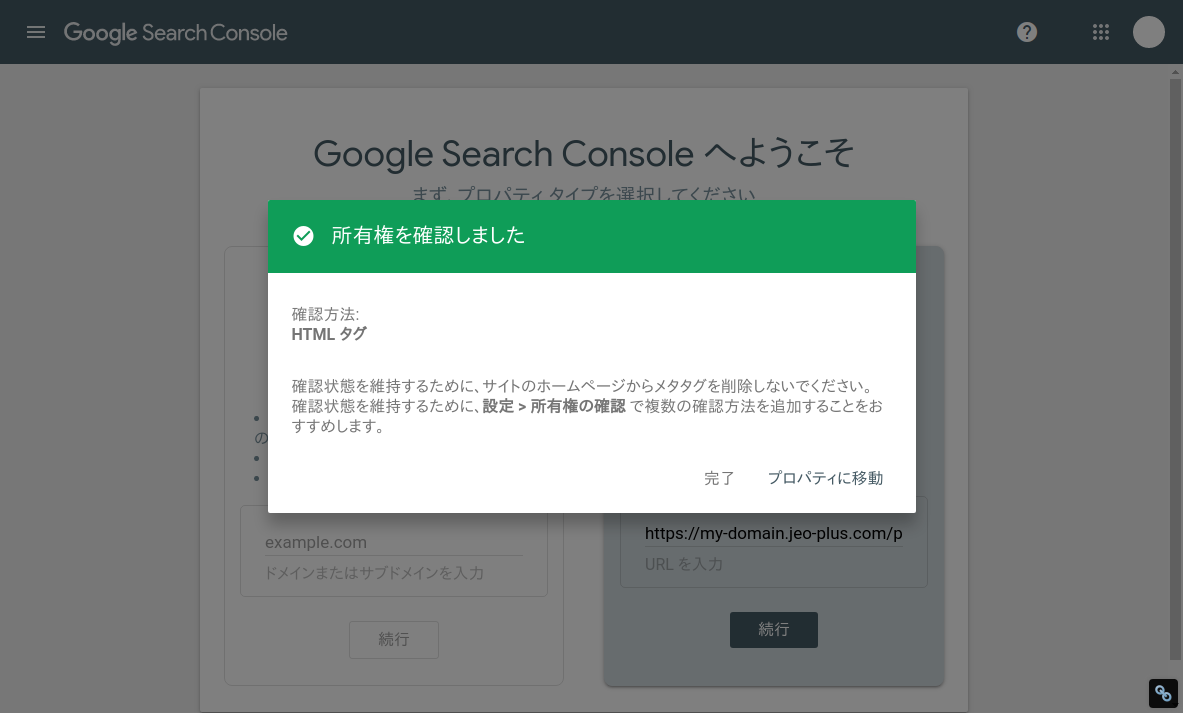
これだけでも、しばらくしたらGoogleしごと検索に掲載されるのですが、もっとスピーディにインデックス(Googleに登録)するために以下の手順を踏むことをおすすめします
このように上の検索窓のようなところに求人サイトのURLを入れ込みましょう
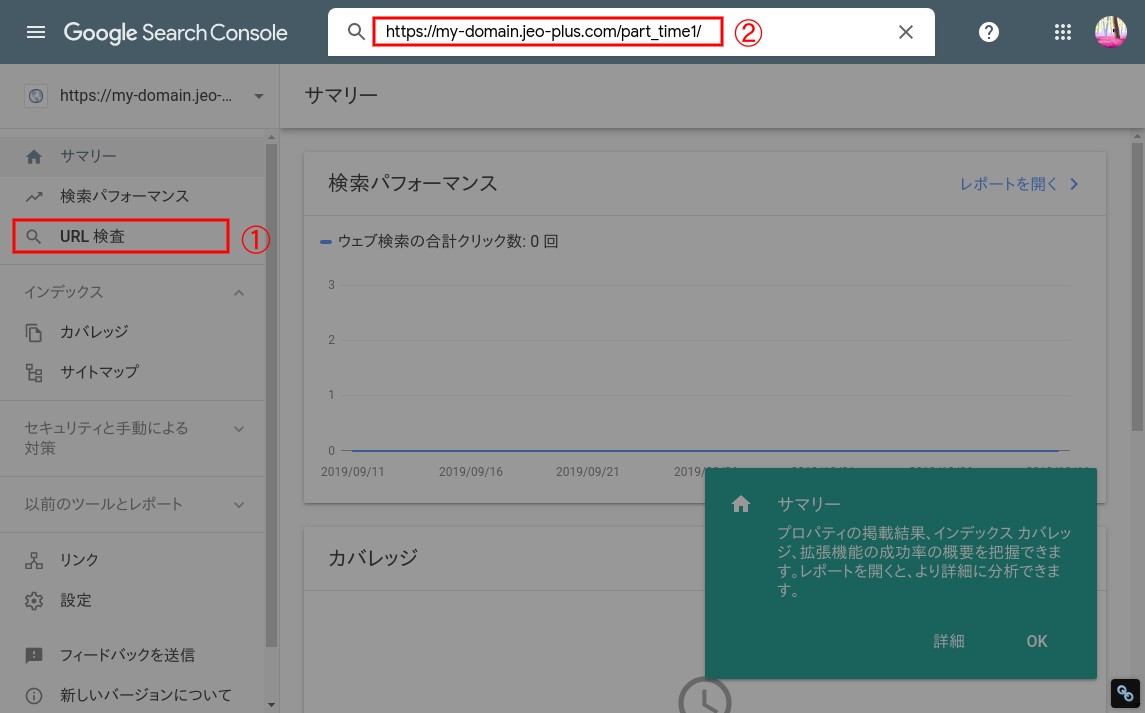
ここのローディングが結構かかるので待ちましょう
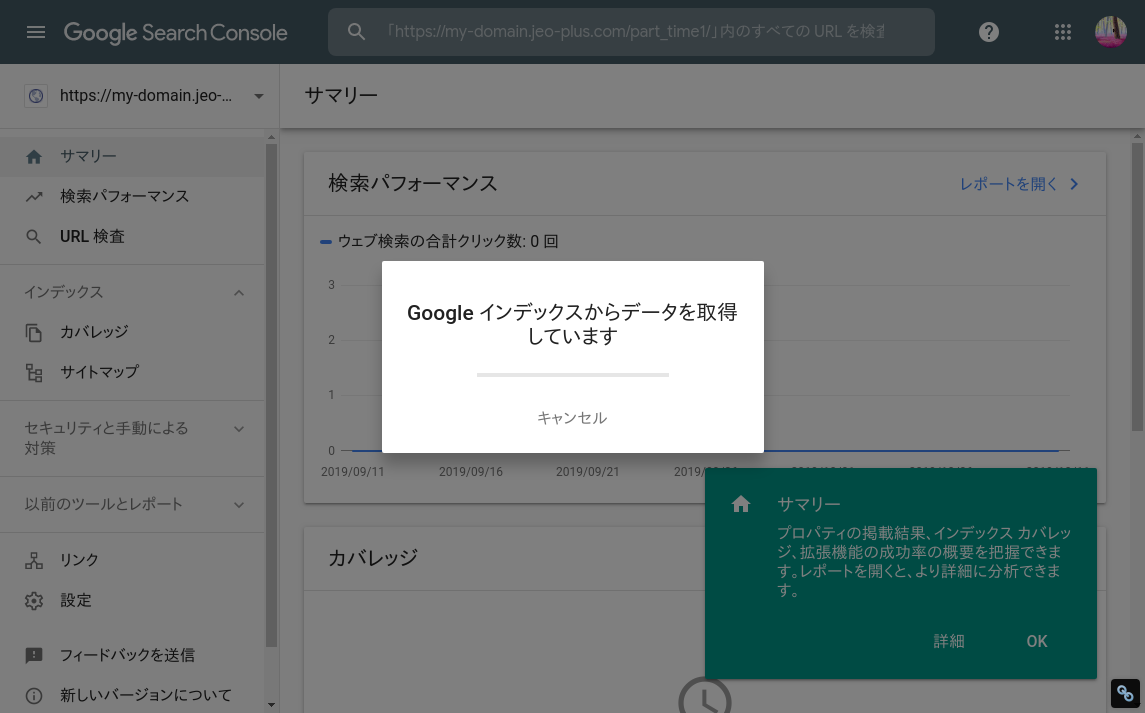
するとGoogleが「まだインデックスされてないよ〜」と教えてくれます
「公開URLをテスト」から進んでみましょう
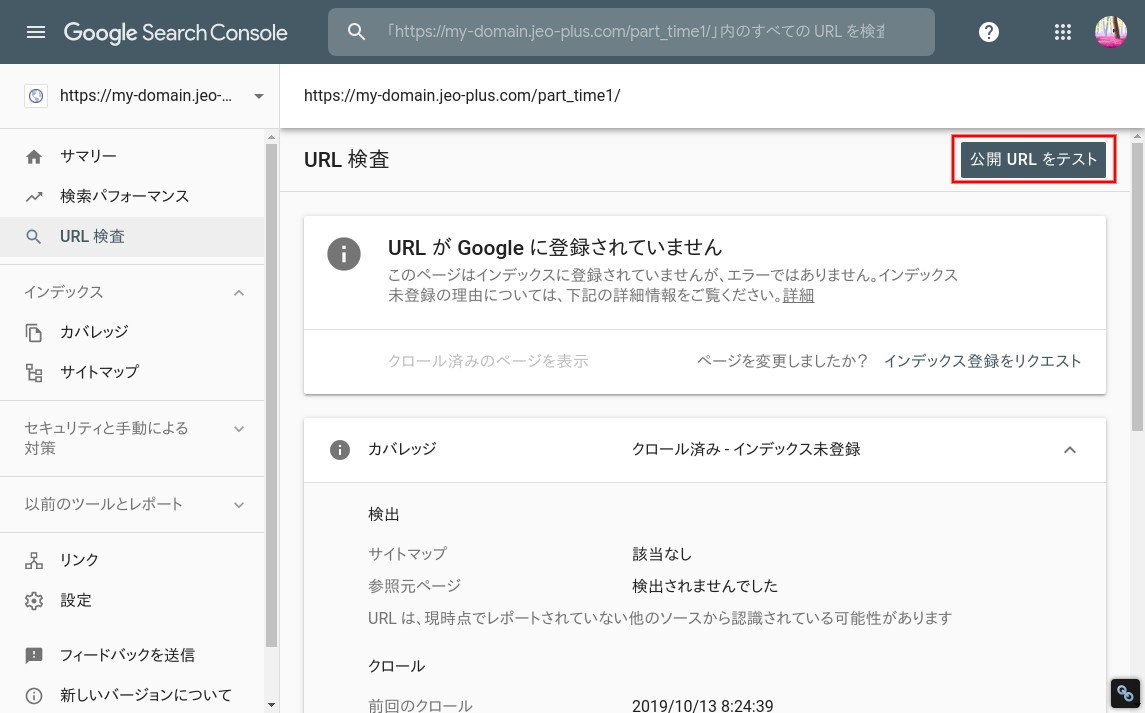
このローディングは比較的すぐ終わります
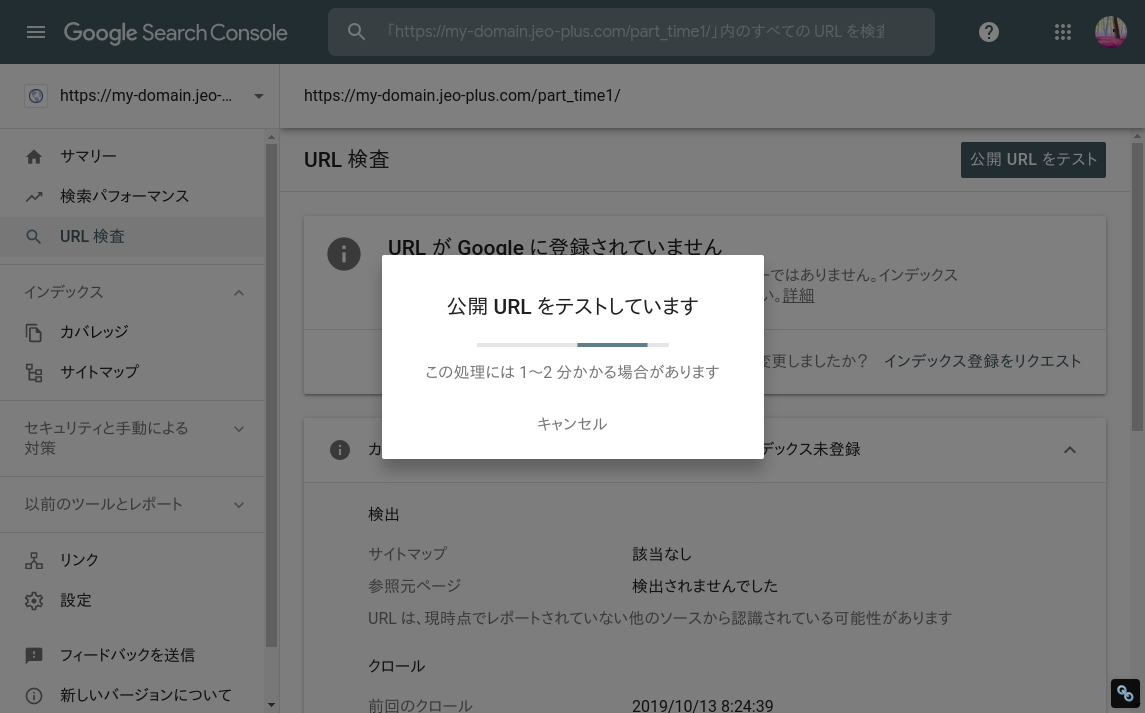
すると、このような画面になりますが、まだ申請は完了していないので注意です!(あくまでテストなので、申請ボタンを押さなくてはなりません)
「インデックス登録をリスエスト」をクリックすることを忘れないようにしましょう
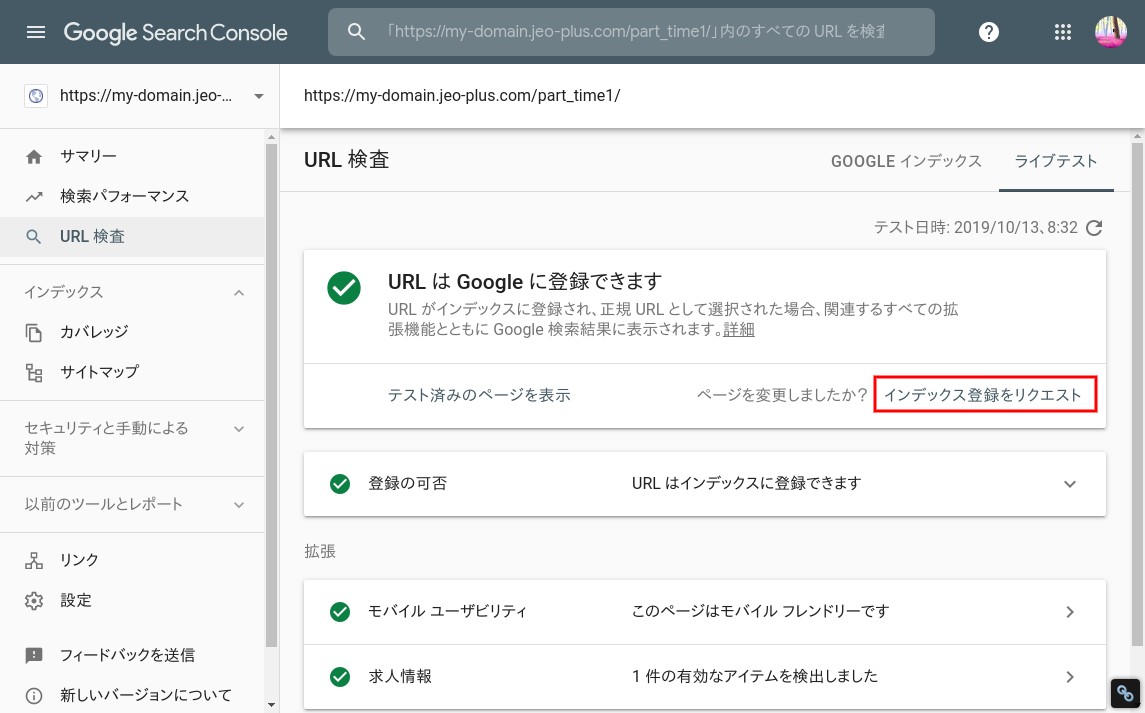
このように「インデックス登録をリクエスト済み」と出てきたら大丈夫です!
まだ、この段階では「インデックスリクエスト」なので、実際にGoogleしごと検索に登録されるのは1日〜数日後になります!
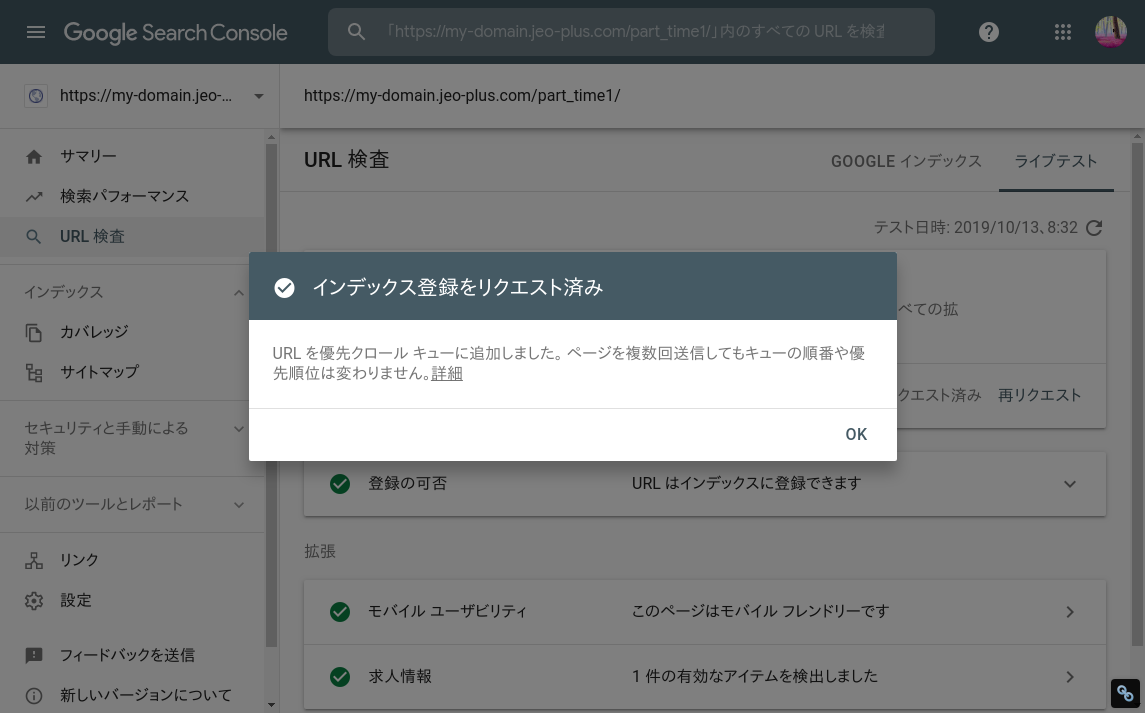
内容が簡素すぎると、リクエストしてもインデックスされないこともあるので注意です
最後に、JEO plusをアップグレードする手順です!